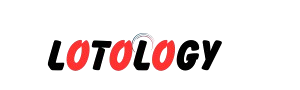If you’re an avid gamer, you’ve probably spent countless hours perfecting your gameplay and saving your progress on your emulator. However, there comes a time when you want to switch things up and play those same saved games on a PlayStation Vita. Luckily, transferring individual saves from your emulator to the Vita is possible and fairly straightforward. In this guide, we’ll walk you through the steps to ensure you don’t lose all that hard-earned progress while switching platforms.
Introduction to Saving Game Progress Across Devices
Gaming is not just about playing but about the journey—those long hours spent building, exploring, and conquering virtual worlds. As a gamer, you may want to switch between devices but still keep your progress intact. This is especially true when it comes to the PlayStation Vita, a handheld console known for its portability and great game library. By transferring your emulator saves to your Vita, you can continue your gaming experience wherever you go.
Why Transfer Saves from Emulator to Vita?
The main reason gamers transfer their saves from an emulator to a PlayStation Vita is for portability. You might prefer the Vita’s controls, or perhaps you want to enjoy your progress on a bigger screen. Regardless of your reason, transferring saves allows you to pick up right where you left off, without needing to start over. It’s perfect for games that don’t offer cloud saves or cross-platform compatibility.
Types of Emulators and Their Save Formats
Before transferring saves, it’s important to understand the different types of emulators and the formats they use for saving games. Emulators mimic the behavior of consoles, but they may store game saves in different formats that may not be directly compatible with the Vita.
3.1 Emulator Save Files vs Vita Save Files
Emulator saves typically consist of files like .sav, .dat, or .sgm, while the PlayStation Vita uses its own unique save data system. These two save formats can differ significantly, which is why special tools and procedures are needed to ensure smooth transfers.
Requirements for Transferring Saves
To transfer saves between your emulator and your PlayStation Vita, you’ll need a few things set up first.
4.1 PlayStation Vita Requirements
- A PlayStation Vita that is either stock or jailbroken.
- The necessary USB cable to connect your Vita to a computer (or use FTP for wireless transfer).
- Vita’s file manager or FTP software for file navigation.
4.2 Emulator Requirements
- The emulator software running on your PC or console.
- A saved game file (typically found in the emulator’s save folder).
4.3 Software Tools Needed
- File transfer software (e.g., VitaShell or FTP software like FileZilla).
- Save file conversion tool (if needed) to match formats between the emulator and Vita.
- Backup tools to prevent data loss.
Steps to Transfer Saves from Emulator to Vita

Follow these steps carefully to transfer your emulator save to the PlayStation Vita.
5.1 Prepare Your Emulator Save Files
- Locate your emulator’s save files. These are typically found in the save folder or a subdirectory within the emulator’s installation folder.
- Copy your save files to a separate folder on your computer for safekeeping.
5.2 Locate Your Vita Save Folder
To access the Vita’s save files:
- Connect your PlayStation Vita to your computer using the USB cable.
- Open the file manager or use FTP software to navigate to the Vita’s storage.
- Find the “ux0:/user/” directory, where save data is stored.
- Identify the specific game folder where your save file should go (this is typically under the app or game directory).
5.3 Transfer Save Files to Vita
- Use file transfer tools like VitaShell or FTP to move your saved files from the emulator to the appropriate folder on the Vita.
- If you’re using FTP, you can drag and drop the files from your PC to the Vita’s save folder.
- If needed, rename the files to match the format required by the Vita game.
5.4 Verify the Transfer
After transferring the save files, make sure the game on your Vita recognizes the transferred save:
- Open the game and check if the save loads correctly.
- If the save doesn’t appear, double-check the file path and format of the transferred save.
Troubleshooting Common Issues
Even with careful planning, problems can arise during the transfer. Here are some common issues you may encounter.
6.1 Save Corruption Problems
Corruption happens when the file format is incompatible or the transfer isn’t done properly. To fix this:
- Double-check the file format compatibility between the emulator and Vita.
- Ensure you’re copying the correct save data.
- Try restoring a backup save to avoid complete data loss.
6.2 Compatibility Issues with Specific Emulators
Certain emulators may not produce saves that are easily compatible with the Vita. In these cases:
- You may need to convert save files using a third-party tool.
- Research whether your specific emulator has known issues with Vita save transfers.
Alternatives to Manual Save Transfers

If manual transfers aren’t working for you, here are a few alternatives:
7.1 Using Cloud Saves
For games that support cloud saves, check if your emulator or Vita game can sync with the cloud. This is a hassle-free option that lets you easily move save data across devices.
7.2 Using Custom Patches
Some developers have created patches or mods that allow direct save file transfers from specific emulators to the Vita. These patches are often community-driven and available on forums or dedicated websites.
Conclusion
Transferring saves from an emulator to the PlayStation Vita is a great way to continue your gaming journey without losing progress. With the right tools and a few steps, you can enjoy the fruits of your hard work on a portable console. While there may be occasional challenges, persistence and troubleshooting will lead to success. Now, go ahead and enjoy your games wherever you are!
FAQs
1. Can I transfer any emulator save to a PlayStation Vita?
Not all emulator saves are compatible with the Vita due to different formats. You may need to convert or tweak the saves before transferring them.
2. What emulators are supported by the PlayStation Vita?
Popular emulators like RetroArch and PSP emulators are supported, but save compatibility can vary depending on the game.
3. How can I backup my Vita save files?
You can back up Vita save files by using file managers like VitaShell or by syncing with cloud services if supported.
4. Are there any risks to transferring save files?
Improper transfers could corrupt your save data. Always keep a backup before making any changes to avoid losing your progress.
5. How do I know if my save file was successfully transferred?
After transferring, test the game to see if the save file loads correctly. If it doesn’t, double-check your transfer process.